Breaking Down a Course Unit and Uploading Results
Prerequisites
- Make sure you have your staff interface login details (Provided to you at the time of opening account on ACMIS).
- You need to be added role of LECTURER
- The course unit has be to allocated to you by the head of department.
- Mobile phone or laptop with internet access
- Your set staff portal password (This was set at your first time Login).
STEP 1:
Open any web browser of your choice for example Google Chrome, Mozilla Firefox, etc.
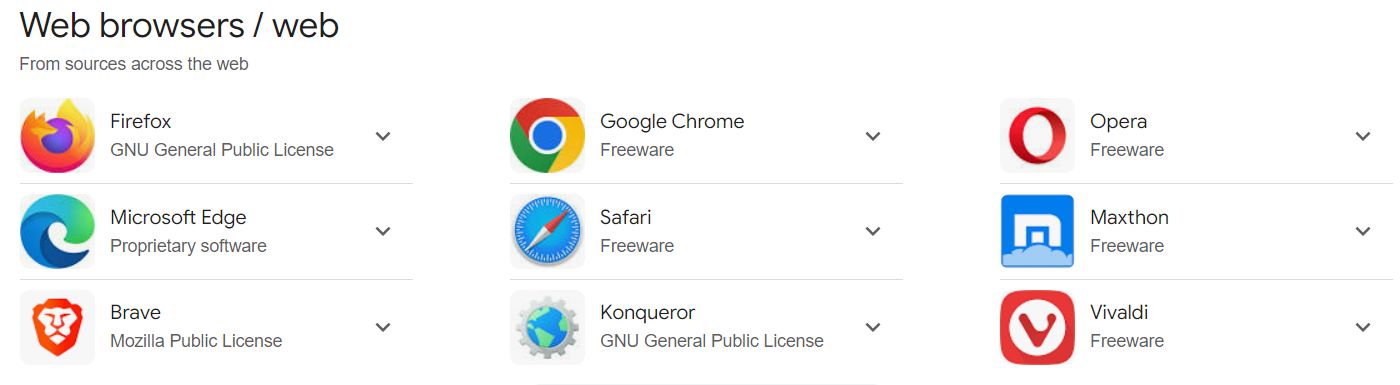
STEP 2:
On the search bar, type https://staffportal.busitema.ac.ug and search.

STEP 3:
The login page will appear. Use your institutional email address and your password and click the “SIGN IN” button
STEP 4:
On the dashboard, click on the “RESULTS UPLOAD & SUBMISSION” module as shown below.
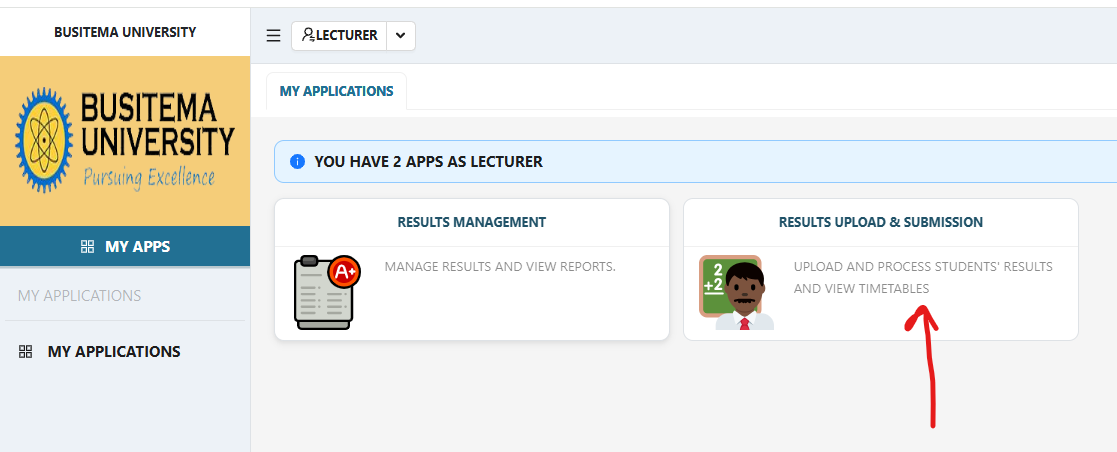
The context selection for your allocated course unit will load.
STEP 5
Select the context and click on the button “LOAD COURSES." All your allocated courses will appear as shown below.

STEP 6
Click on the course unit that you need to breakdown and upload the results for. The display of controls will be displayed on your right, as shown below.
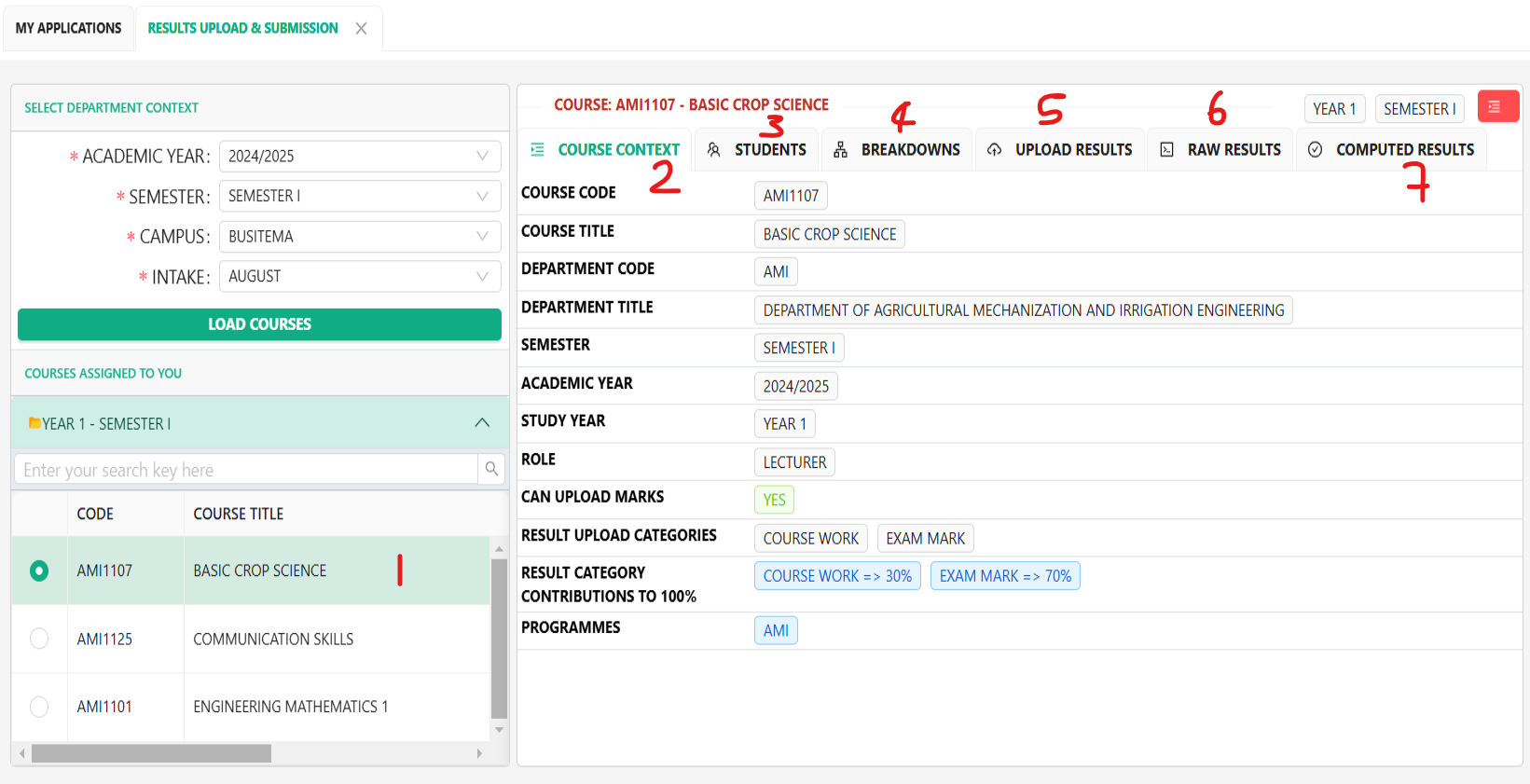
The display tabs are explained as below
1: Select the course unit that you want to break down and upload results for
2: The tab displays all the details about your course unit. For example, course code, title and results category contribution percentages.
3: This tab lists all the students that are fully registered for the selected course unit.
4: This is the tab that helps you to break down the course unit as explained in the screen shot below.
5: Upload results tab helps in two ways, it provides you with the results template, and also a control to upload the results after you have populated your template.
6: After uploading results successfully, the raw results are shown here. Every uploaded file is attached to its batch number. You can edit, delete or update the results using this tab. These controls are all enabled before submitting results for approval.
7: Once you are done with all actions on the results, this tab helps you to compute the final result mark for the student, and then submit them for approval.
BREAKDOWN OF A COURSE UNIT
This is done to give detailed information about the obtained results. The main categories are COURSE WORK and EXAM MARK. These categories are set at the head of department assignment of the course to the lecture. This means that even their percentage contribution is also set there. In the example below, we are using COURSE WORK at 30%, and EXAM MARK at 70%. Note that these percentages can be altered by the head of department.
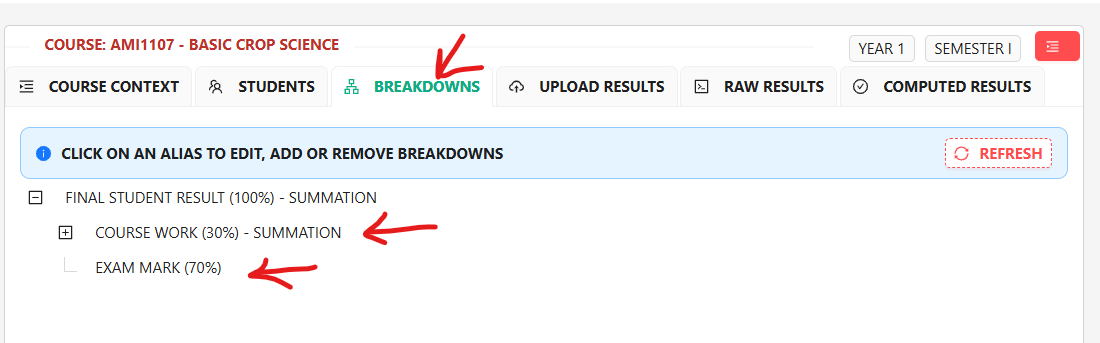
Breakdowns help you to categorize further your course into more descriptive categories. In the above setting, we shall add EXAM MARK categories as SECTION A and SECTION B. To do this, click on the EXAM MARK category for example. A pop-up will appear as shown below.
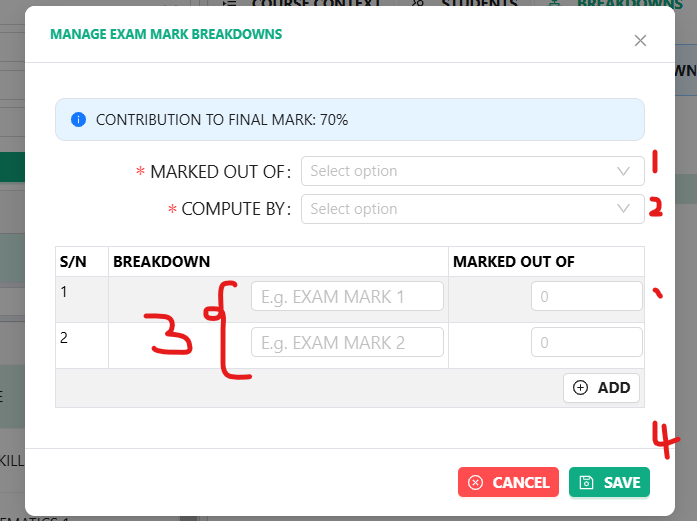
The label 1 (MARKED OUT OF:) Means that at what percentage did you mark the paper, you may want to convert your entry mark to 70% as set by the head of department or mark out of 100% and the system does the computation. Selection labeled 2 (COMPUTE BY:) sets the computation method, ie summing the categories, or taking the best done of the categories you are defining in label 3. Now enter the categories. For this example, we are setting them to SECTION A and SECTION B respectively as shown below.
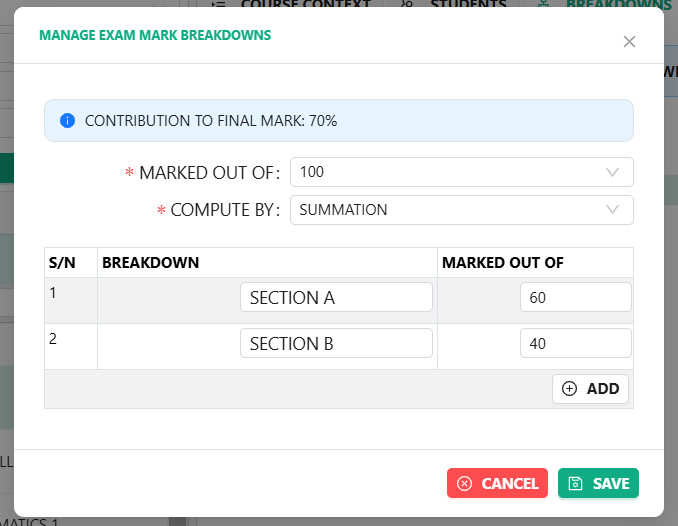
In the above setting, SECTION A will contribute 60% and SECTION B will contribute 40% to the total value of 100% as set under MARKED OUT OF: filed. The overall contribution of the main category (EXAM MARK) contributes 70% to the final mark of the student. Once its set to your need, click SAVE button to save the categories as shown below.
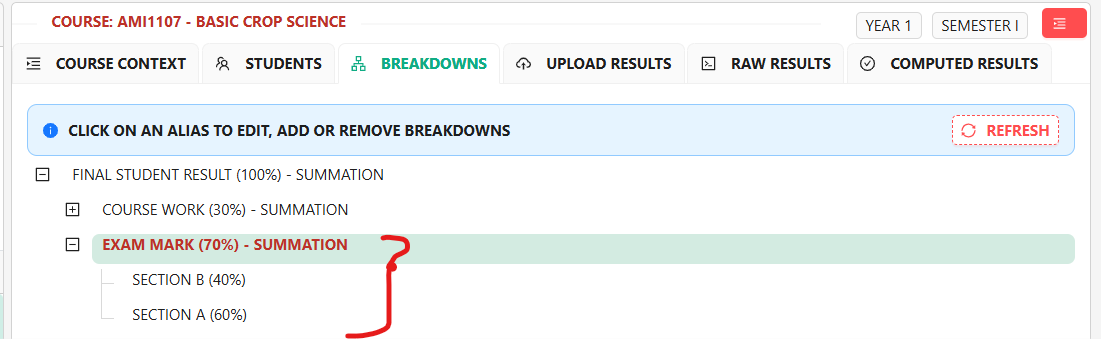
RESULTS UPLOAD TAB
This tab has download template and uploading the populated template as shown below
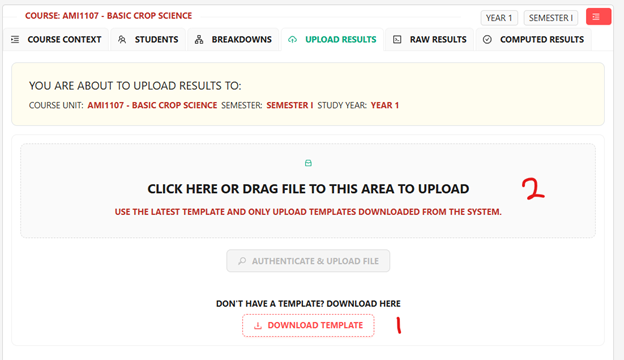
Download the template at label 1, and populate it. After populating, click in the area labeled 2 to upload the template. The steps of authentication will follow and the template will be uploaded successfully.
RAW RESULTS
This tab lists all your uploaded results as below. You may edit or delete the mark. After editing and updating, proceed to compute the marks for final mark.
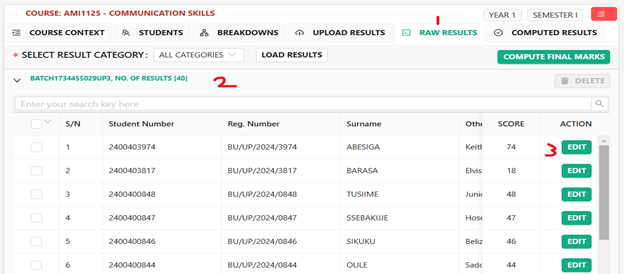
COMPUTED RESULTS
This tab lists the computed results and allows you to submit them as shown below
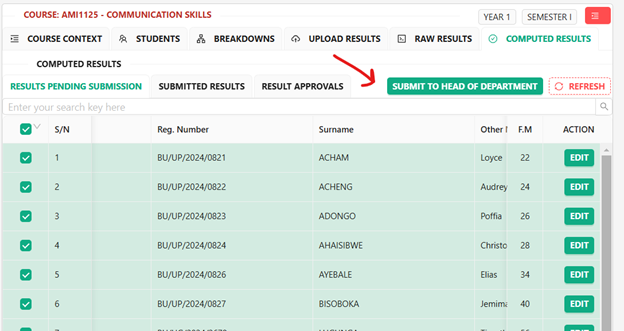
For more information, contact ICT Help desk on: https://dicts.busitema.ac.ug/support/chat/staff